Tablet Mode is a feature in Windows 10 that can be used on Touchscreen or hybrid devices like 2-in-1 PC/Tablets or Laptops. Windows 10 is now used on a variety of devices including Smartphones and the Tablet Mode allows the user to have a more consistent User Interface experience across any device running Windows 10. You can auto activate the Tablet Mode feature when you Sign In or you can launch it manually whenever required. The below post talks about the ways in which you can activate the Tablet Mode in Windows 10 and all the features it offers.
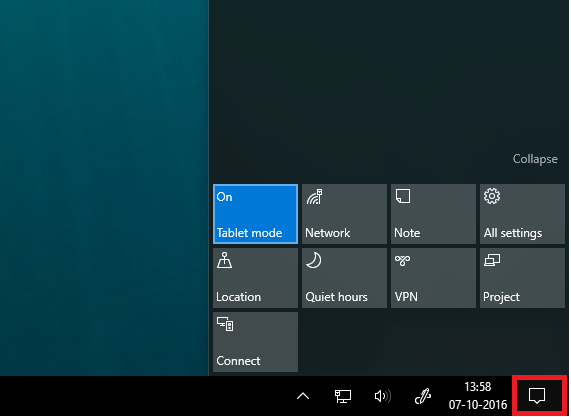
Launch Tablet Mode in Windows 10 by Selecting the Option from Action Centre
How to Activate Tablet Mode in Window 10
To launch the Tablet Mode in Windows 10 , you can select the Tablet Mode option from the Action Centre. This option will launch the Table Mode with its default settings. You can also use this option to toggle between the Tablet Mode and the Desktop mode. If you do not want to manually launch the Tablet Mode every time, you can change the settings to auto switch to the Tablet Mode. The Tablet Mode Settings can be accessed through the Display Settings menu as described in below steps
- Right click on the Desktop and select Display Settings option from the Menu.
- Select Tablet mode from the options displayed on the left hand side of the Settings Screen.
- The different options for the tablet mode are displayed on the right hand side of the Settings screen. From the When I sign in drop down list select the Use tablet mode option.
- Once this option is selected, the Tablet Mode will be auto activated every time you Sign In.
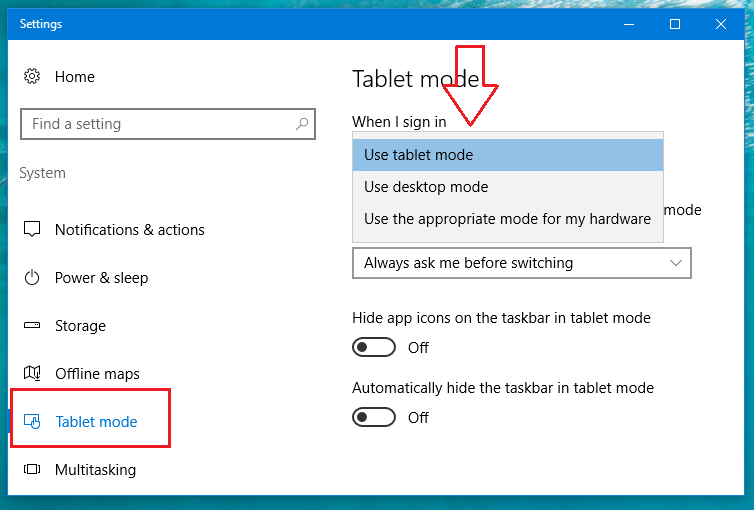
Configure the Tablet Mode Behaviour from the Settings Screen
As you can see in the screenshot above, Windows 10 offers various options to configure the behaviour of the Tablet Mode. Selecting the Use appropriate mode for my hardware option, will automatically switch to tablet Mode whenever you detach the Keyboard from your hybrid device or detach tablet from its base. You can also configure to display a message to alert or ask the user for confirmation before changing to Table Mode. You can disable the Tablet Mode by selecting Use desktop mode option.
Tablet Mode and its Features
Changing to Table Mode will change the entire Display area. The prominent feature you will notice is that there is no Desktop available. However you can still access the Desktop from the File Explorer. Instead of Desktop, the Start menu is used in the Tablet Mode to interact with the applications. The Start Menu will expand and displays the pinned applications by default and take most of the screen space. The application icons are displayed as tiles to make it easy to select on a touchscreen device using fingers. The option to view all applications is also available on the Top left of the Start Menu. The Start Menu also has the option to Sign In/Sign Out, access the Display Settings and the Power options.
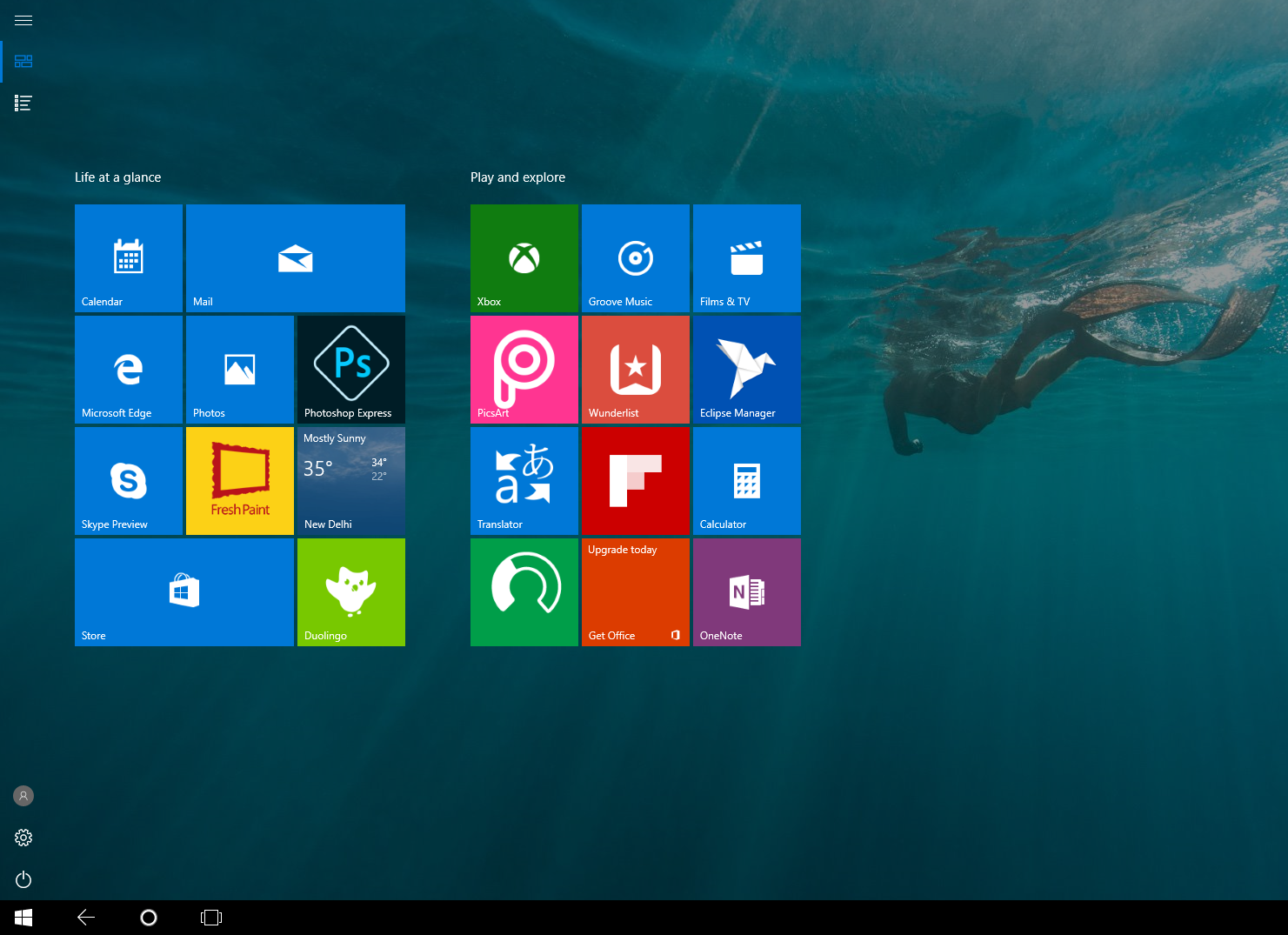
Tablet Mode Display in Windows 10
Tablet Mode makes Windows 10 Touch friendly when required. The drag and drop features used in Touchscreen devices are also available in the Tablet Mode. Below are some of the features of the Tablet Mode
- All applications are opened in full screen mode.
- You can hide or display taskbar by selecting the option in Display Settings.
- You can configure if you want the application icons to be displayed on the taskbar from the Display Settings.
- You can drag and drop the application to the bottom of the Screen to close it.
- You can use the Snap feature to arrange multiple windows on desktop . You can adjust or resize the width of the windows by dragging the shared edge between the 2 application windows.
- You can use the Task View button available on the taskbar to switch between the applications. You can also select the application and snap it directly from the Task View.
- In the Tablet mode, the taskbar displays a arrow button. You can use this button to navigate back to the previous screen or to the previous application you were using.
Tablet Mode in Windows 10 helps the users to transit seamlessly from the traditional PC User Interface to Touchscreen User Interface. It also brings a consistent User Interface across all the devices operating on Windows 10. Use the Tablet mode in Windows 10 when using Touchscreen device and make the maximum use of the Display area.