If you often forget to Shutdown your Computer after working late at nights, you can now Auto Shutdown your PC to avoid keeping it running all night . You can define a time duration after which your Computer will Auto Shutdown. Alternatively, you can also schedule the Shutdown if the Computer remains idle for a certain duration. You can use the inbuilt features that Windows 10 provides or you can use a specialised Software like Turn Off Monitor to Shutdown your Computer. The below posts describes different ways in which you can schedule a Auto Shutdown in Windows 10.
Auto Shutdown Using Command Prompt in Windows
You can schedule a time when you want to Shutdown your Computer using the shutdown Command provided by Windows . The below steps describes the procedure to schedule a Shutdown time for your Computer using Command prompt
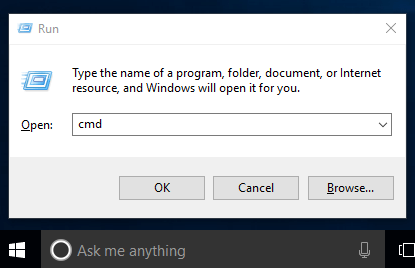
Open Command Prompt in Windows Using cmd Option
- Press the Windows Key + R on the Keyboard. A text box will be displayed.
- Enter cmd in the text box and press OK button.
- The black Command Prompt Screen will be displayed.
- Now Type shutdown -s -t xx, where xx is the defined time (in seconds) e.g. if you want to shutdown your Computer after 15 minutes then you need to type shutdown -s -t 900
- Press Enter.
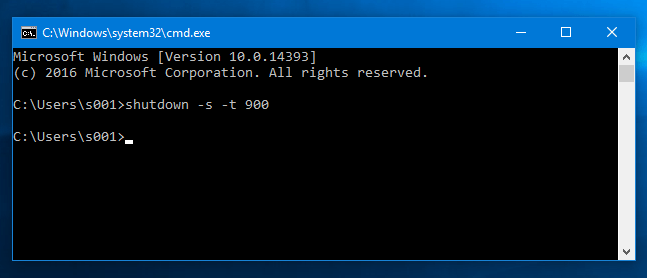
Auto Shutdown Computer in Windows Using Command Prompt
When the command is accepted, the PC will Shutdown after 15 minutes.This method also displays a warning message before the computer shuts down so that the user is aware that the computer is Powering Off.
Auto Shutdown Using Windows Task Scheduler
If you are not comfortable using the Command Prompt Screen and typing the Windows Commands directly or you want some more control over when to Shutdown your Computer, you can use the Windows Task Scheduler to set an Auto Shutdown schedule. Task Scheduler allows you to create a task and assign it a time, frequency and action. Task Scheduler creates the task using a Basic Task Creator Screen.
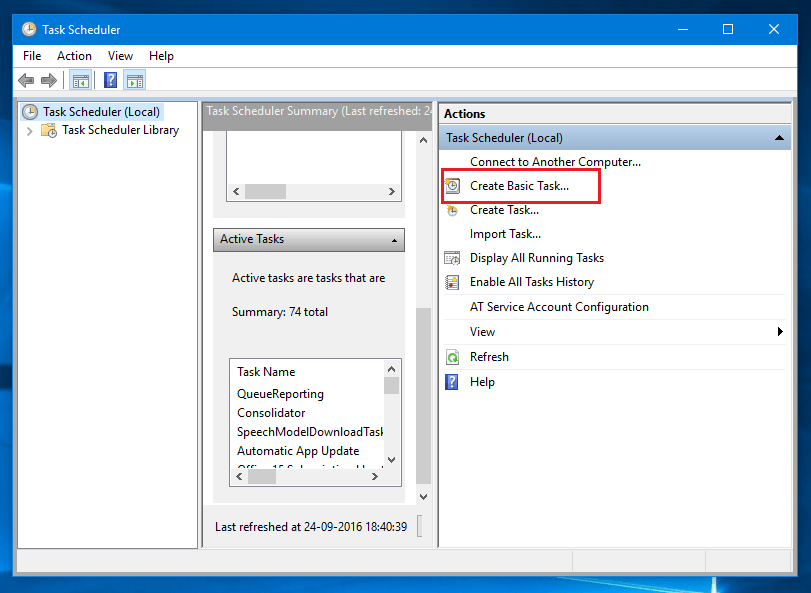
Create Basic Task Option in the Windows Task Scheduler
The Basic Task Creator Screen has multiple tabs which you can use to define all the parameters for that task. On the Action tab you can select Start a program option from the drop down list and provide the path of the shutdown exe that resides in the C->Windows->System32 folder as displayed in the screenshot below. You can add any additional arguments in the argument text box displayed.
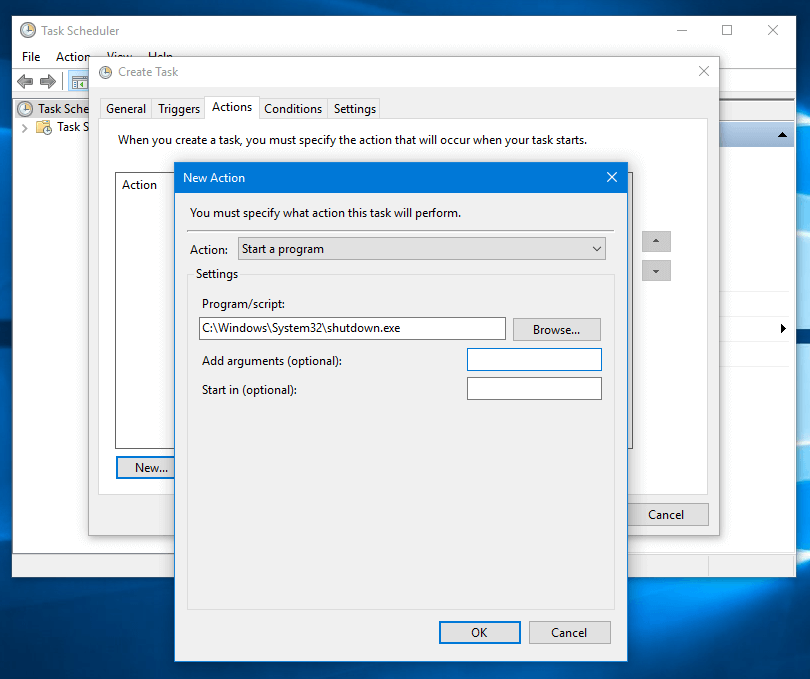
Creating a Shutdown Task in Windows Task Scheduler
Clicking the OK button will create the task successfully. Your PC will now Shutdown automatically at the defined time. If you have defined this Shutdown as a daily or weekly task, then the shutdown will be initiated everyday or on the weekday that you have specified.
Turn Off Monitor Software to Auto Shutdown in Windows 10
Defining and creating a task in the task scheduler takes time and multiple steps. Turn Off Monitor is a Software Utility that allows you to Auto Shutdown your Computer with just few Mouse clicks. You can Shutdown the Computer immediately using the Desktop shortcut or you can define a time duration after which the Auto Shutdown will be initiated. When installed successfully, the Turn Off Monitor Software creates a Turn Off Monitor Settings shortcut on the Desktop . You can configure the time duration for Auto Shutdown by selecting the Shutdown Timer option from the File Menu of the Turn Off Monitor Settings Screen.
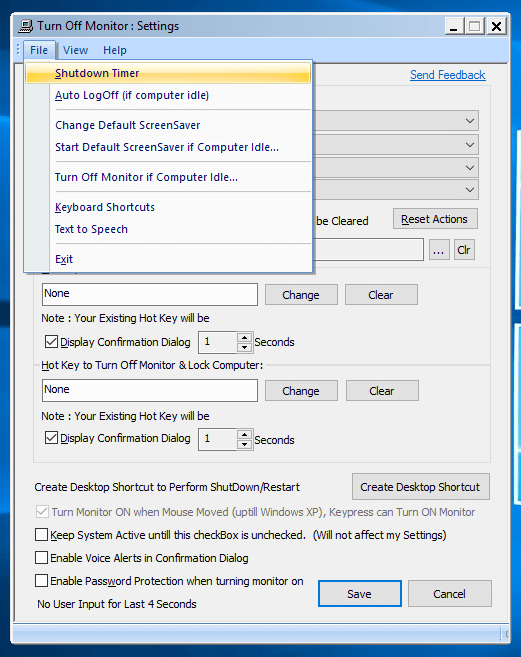
Select the Shutdown Timer Option to Schedule a Auto Shutdown of your Computer
You can configure the time and action from the drop down list provided on the Shutdown Timer Screen . There are two options to Auto Shutdown the Computer namely normal Shutdown and Shutdown (Brute). Be careful while using the Shutdown(Brute) option, as you will loose any unsaved data. Additionally, there is a option to Switch Off your Monitor immediately. Apart from Shutdown, you can use this Screen to schedule other actions like Auto Log Off the Current User in Windows or Restart the Computer.
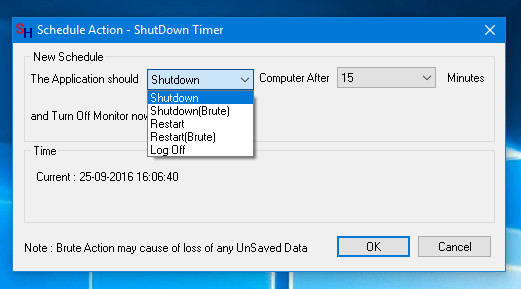
Configure the Shutdown Action and Time to Auto Shutdown the Computer
The Turn Off Monitor Software also allows you to initiate a Auto Shutdown if the Computer remains idle for a certain time duration. You need to define the idle time duration in minutes in the Text Box provided. Once set, the Shutdown will be triggered after the computer remains idle for the configured time interval.
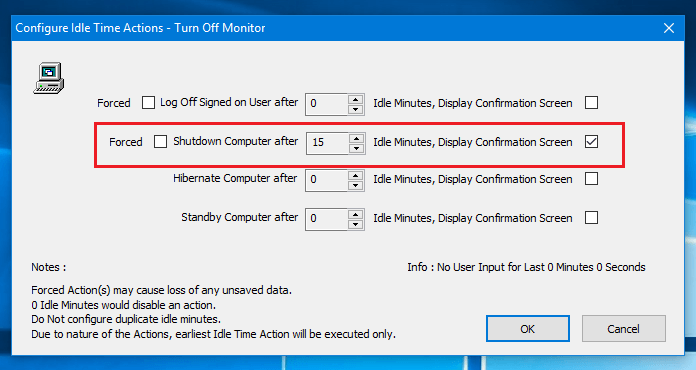
Auto Shutdown After Computer Remains Idle for a Defined Time
Apart from Powering Off the Computer , Turn Off Monitor Software has various Monitor Management features like Scheduling a Monitor Turn Off and Turn On time, Start the Screensaver, Lock and Turn Off Monitor etc. to manage your Monitor and your day to day tasks.
Download this Free to try Turn off Monitor Software now and scheduling your daily tasks will be more easy and effective. The Software works on Windows Operating System like Windows 10, Windows 8.1, Windows 8 and even Windows 7. The trial version has the full functionality and limits the number of uses only.