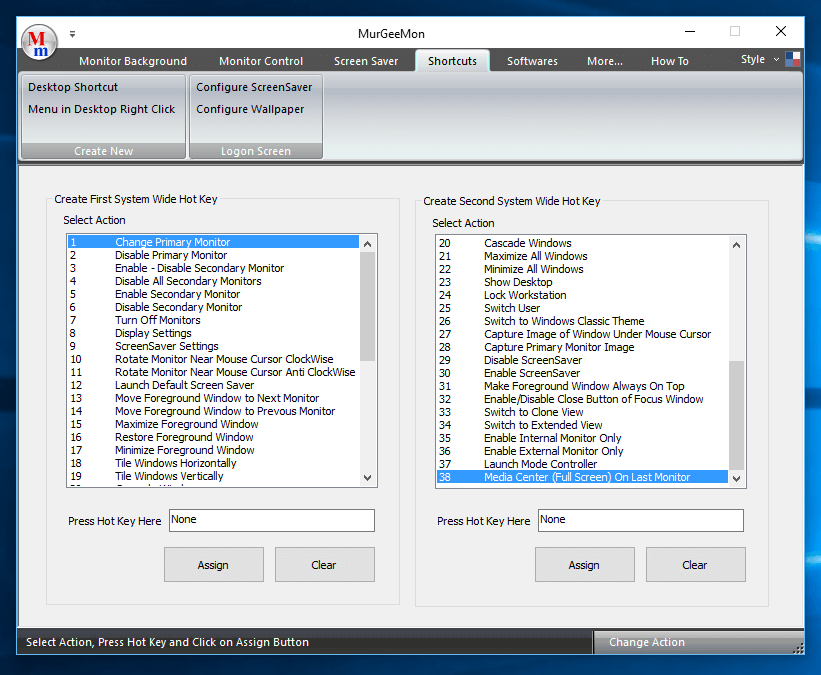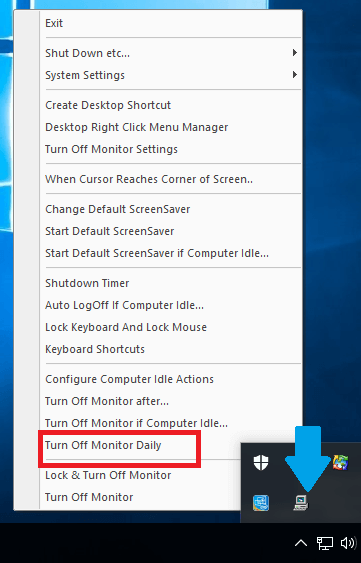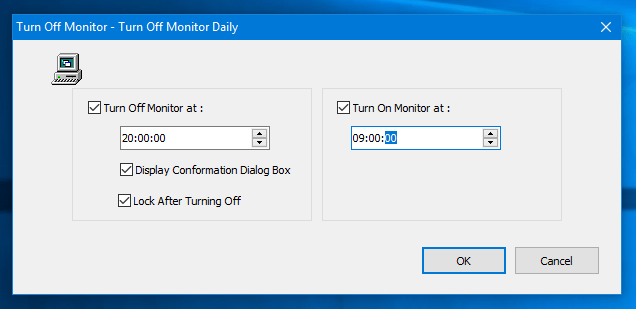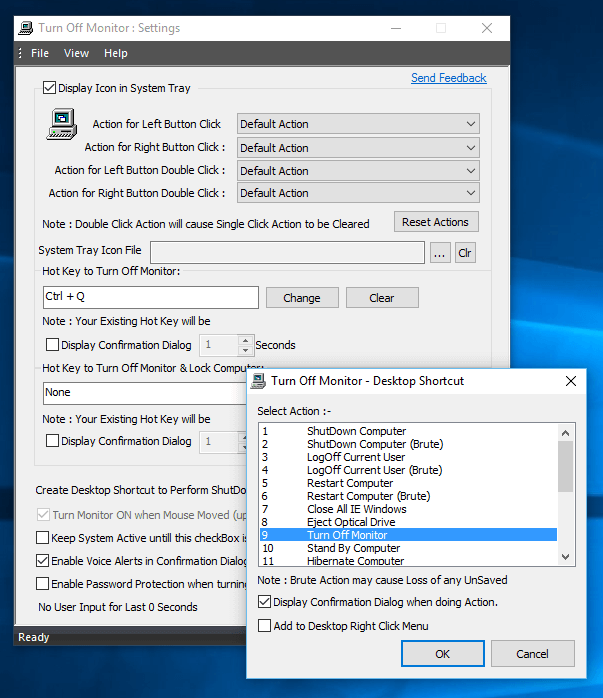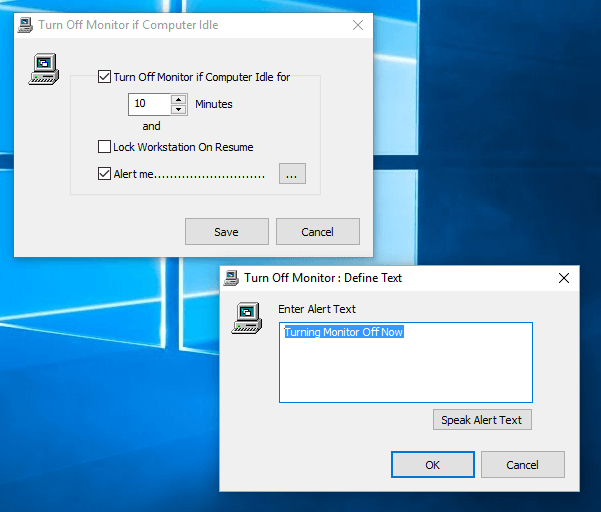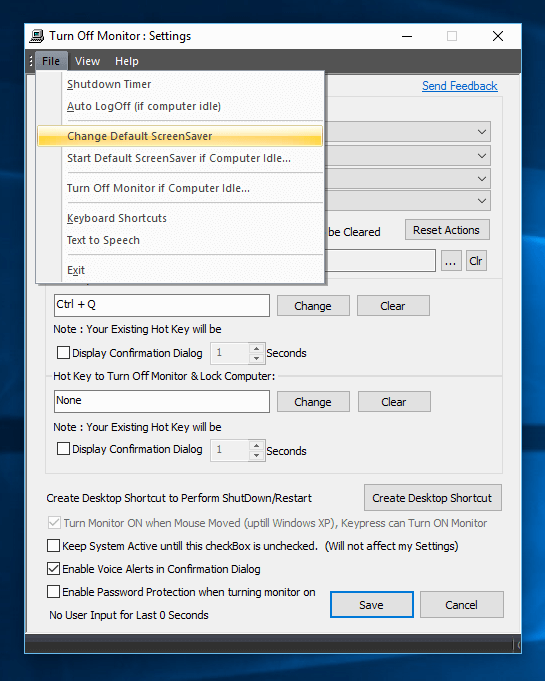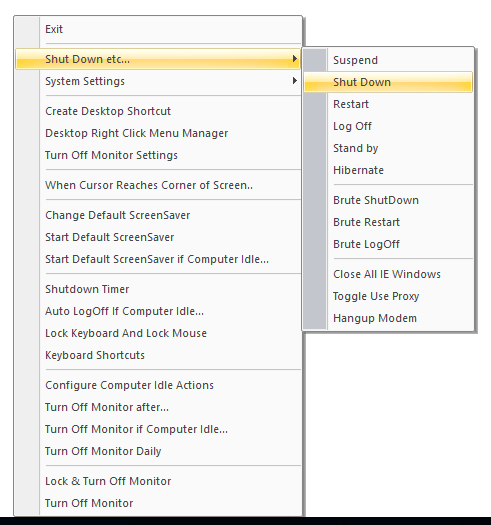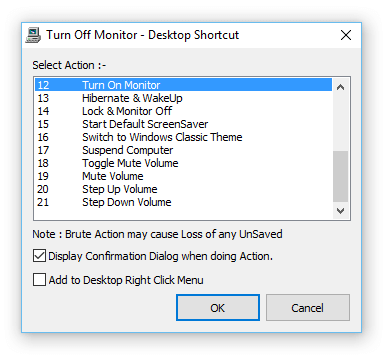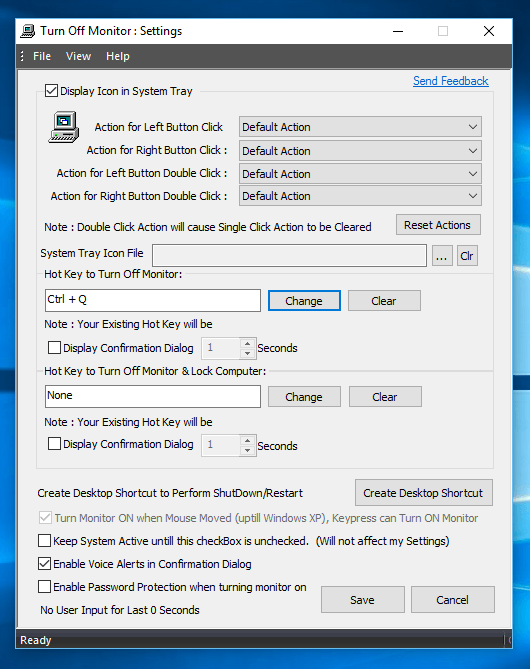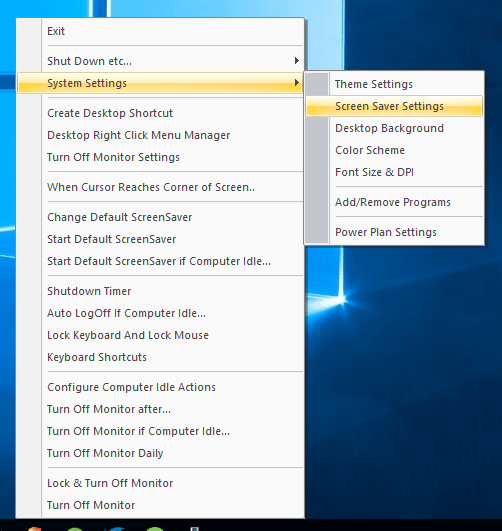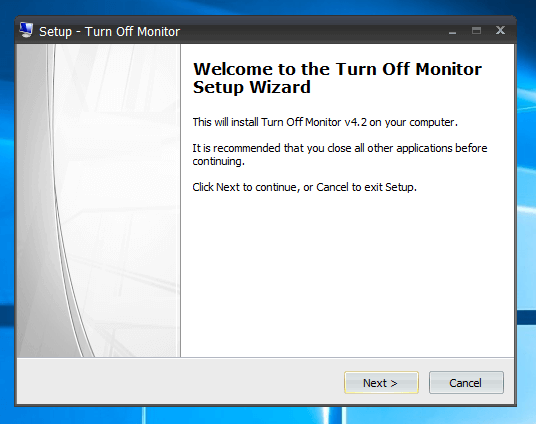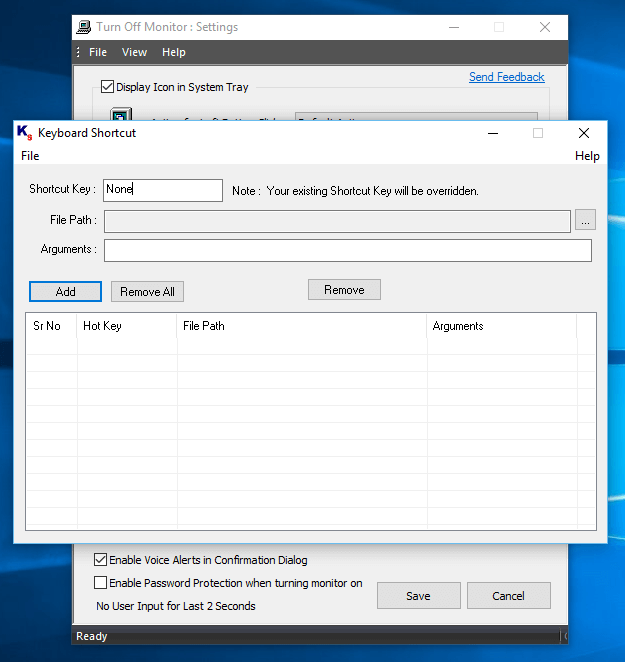Dual Monitors greatly enhance usability and productivity due to larger display area and is widely used for commercial and domestic purposes. Windows supports connecting Multiple Monitors to a Windows Computer and the extra Monitor(s) connected can display your Primary Monitor Screen or they can extend Display Area. When extra Monitor(s) are connected in Clone Mode, all Monitor(s) display exactly same screens. Clone Mode is basically duplicating 1 Monitor onto multiple Monitors. On Airports, Railway Stations, Stock Exchange and other area where same display is to be shown on different Monitors, Clone mode is used to duplicate Primary Monitor display onto other Secondary Monitors.
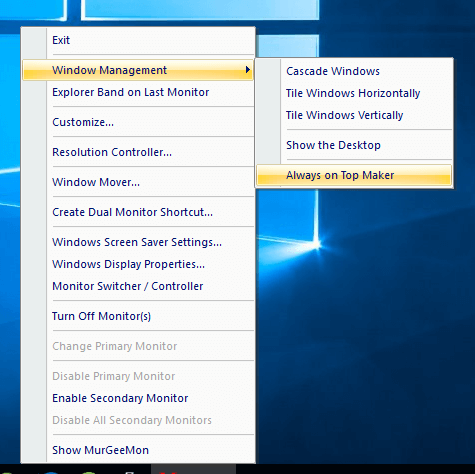
Use Dual or Multiple Monitors with Windows Computers
When you want to extend your Display Area and work simultaneously on Multiple Application Windows, you can use Windows Control Panel to Extend your Desktop across Multiple Monitor(s). Vast majority of professionals use only 1 extra Monitor to extend the viewing area and then the term used for the computer is Dual Monitor Computer. The other Monitor connected to a Windows Computer can have different Resolution and can be arranged in Virtual Desktop Area so that Mouse Movement can be towards left hand side of Primary Monitor viewing area or to the Right hand side of the Primary Monitor’s viewing area. Yes you can arrange Secondary Monitor(s) in the Virtual Desktop as per usage and purpose of the Secondary Monitor(s). Yes you can even use Projector as a Display Device instead of Monitor to project the Screen of any given Monitor onto Wall or Projector Screen.
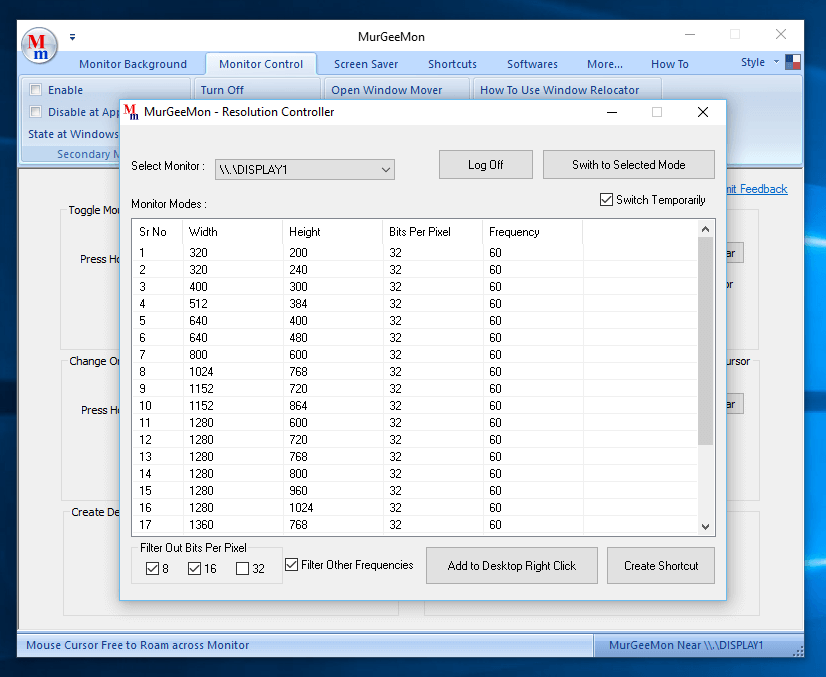
Control Resolution of Dual or Multiple Monitors with Desktop Shortcut
In order to connect Dual Monitors to your Desktop or Laptop Computer, you need your Graphics Card to support Dual or Multiple Monitors. Most of the Laptops do have an extra VGA connector with which you can connect your Secondary Monitor or even a Projector. Practically speaking, if you own a Laptop you can get started with Dual Monitors by just connecting the Extra Monitor with your Laptop using a Data cable to your Laptop and powering your Display Device. Windows automatically detects the extra Monitor(s) and allow you to control what should be displayed onto the extra Monitor.
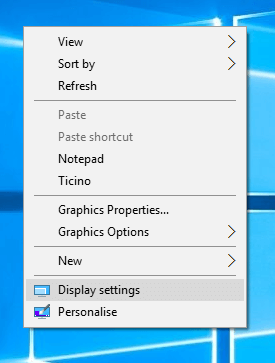
Display settings from Right Click on Desktop to Control Dual or Multiple Monitors connected to a Windows Computer
When connecting extra Monitor(s) to Desktop Computer, you need your Graphics Card to support Dual or Multiple Computers with appropriate cables. Now a days Desktop Computers do support atleast 2 Monitors and you can verify it easily and quickly. Find out number of Monitors supported by your Desktop Computer by looking near the existing data cable connecting your Desktop and Monitor. In case you find that multiple data ports or sockets are available for connecting a display device then your Desktop already supports connecting Multiple Monitors. Yes you also need an extra Monitor to connect to your Windows Computer, however if you do own a LED or LCD Television, find out whether it supports connecting Desktop Computer to it.

VGA, HDMI , DVI , Displayport and other Sockets supported for Computer Monitor Data
There are various Sockets or Data Ports to connect Display Devices to Desktop or Laptop Computers. VGA, HDMI, Displayport, DVI-D and other Data ports are commonly used in Monitors, Display Devices like Television and Projectors and simultaneously supported by Graphics Cards and Motherboards. In case you want more number of Display Devices to be connected to your Windows Computer, you can buy a Graphics Card to be connected to PCI Express slow of your Computer or you can also buy a USB 3.0 to HDMI or USB 3.0 to VGA Port devices. In order to use USB Graphics Cards, your Computer must support USB 3.0 or later ports. Yes expansion cards are also available which allow you to have USB 3.0 ports added to your Computer.
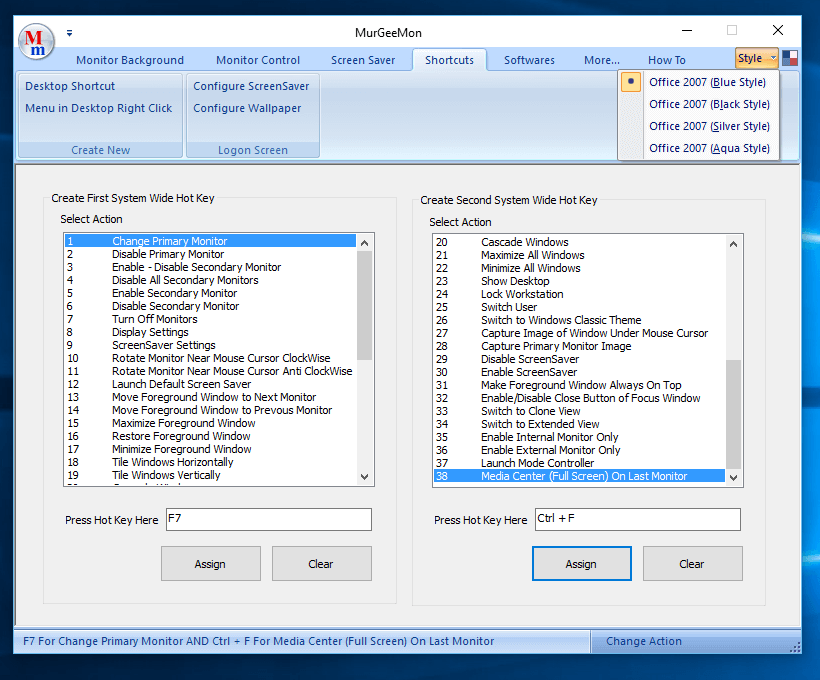
Control Dual or Multiple Monitors with Keyboard Shortcuts
Finally when you do have your Dual Monitor or Multiple Monitor Windows Computer ready and running, you can switch between Clone mode or Extended Mode as per your intended purpose of having Dual or Multiple Monitors connected with Windows Computer. When switching from single Monitor usage to Dual or Multiple Monitor usage, you may not actively need and use the Secondary Monitor(s) all the time and for that you can Switch Off your Secondary Monitor(s) from Windows Control Panel. In case you find that using Control Panel to enable / disable secondary Monitor(s) is not sufficient or requires too many steps, you can use the Dual Monitor Software to control Secondary Monitor(s) with Keyboard Shortcuts, Desktop Shortcuts or from Menu in Notification Area. The MurGeeMon Software helps in using Dual Monitors really easy and controllable with Shortcuts and other methods.
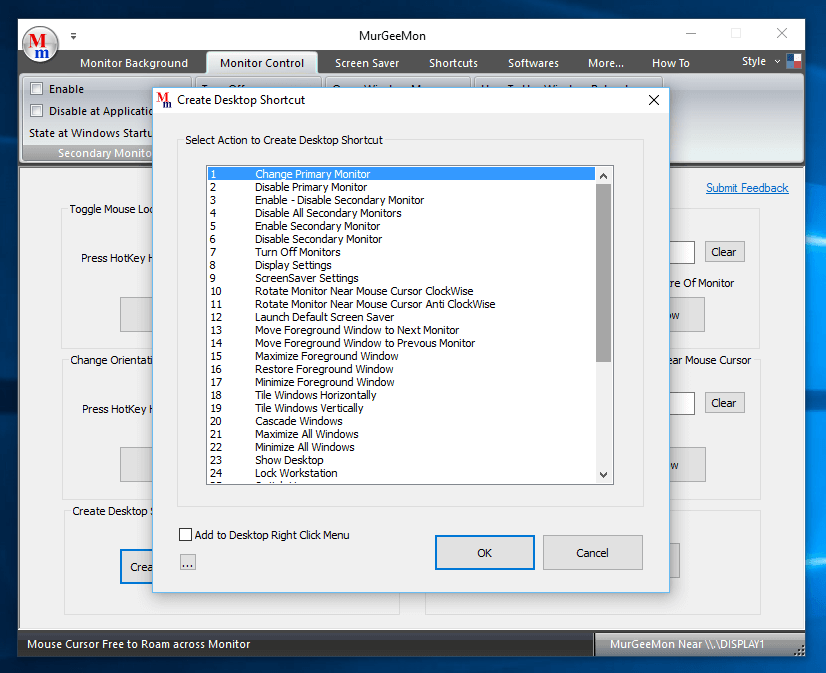
Use Desktop Shortcuts to Control Dual or Multiple Monitors from Dual Monitor Software
In order to effectively use Dual or Multiple Monitors in extended mode, you need to move Application Windows onto other Monitor(s), Move Mouse Cursor across Monitor(s) so that you can control the Software Applications running on other Monitors. The Move Window within Monitors post provides a keyboard Shortcut to move any Application Window onto next Monitor without requiring you to drag the Application Window onto other Monitor. This Keyboard Shortcut moves Active Application Window onto next or previous Monitor in Multiple Monitor Windows chain.
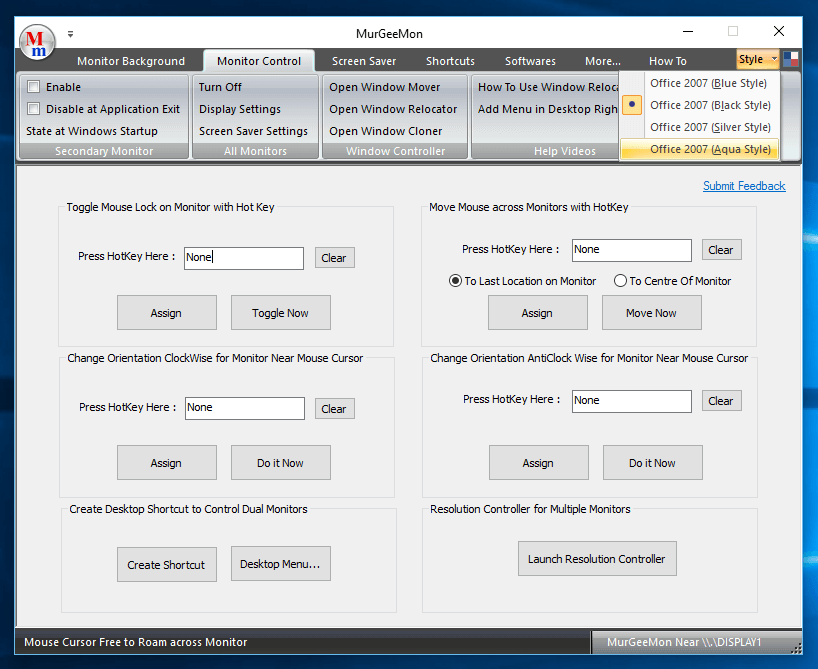
Control Mouse Cursor and Application Windows on a Dual or Multiple Monitor Windows Computer
As compared to using Mouse cursor to control position of an application Window, using a Keyboard Shortcut is much more effective and faster way, you can save time and efforts in various similar activities and start using your extra Monitors effectively. Yes you can even Lock Mouse Cursor onto any Monitor with a keyboard Shortcut, when you want that your Mouse Cursor must not move out of particular Monitor when playing Game, Watching a Movie or some other task which must not interrupt Application Window(s) running on other Monitor(s).
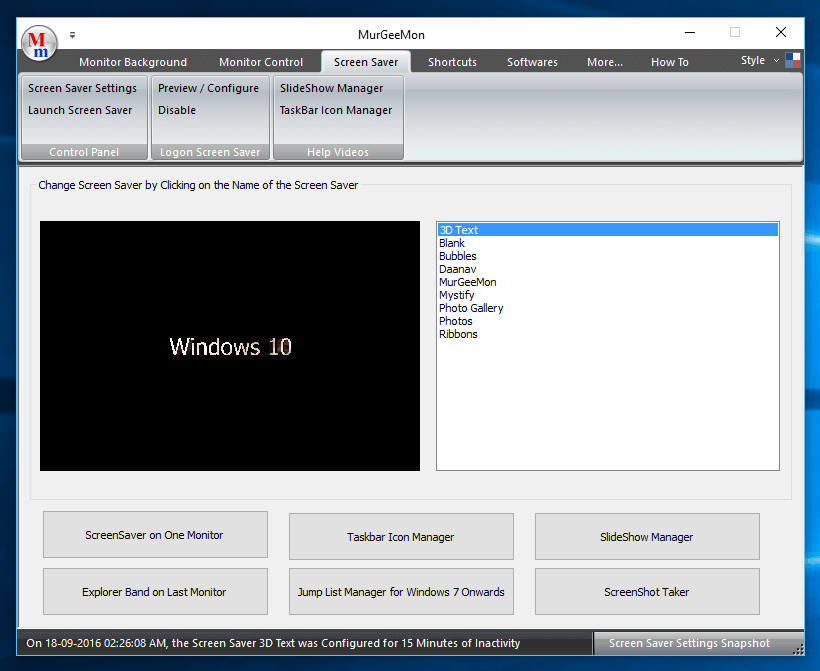
Dual Monitor Software to Control Screensaver and and much more
Using Dual Monitors can really double your efficiency when working simultaneously with multiple applications or a complex application with multiple windows. You can view Multiple Application Windows simultaneously without using Alt + Tab to switch between multiple Applications and can even watch a Movie on Second Monitor while working on your Primary Monitor. The Dual Monitor Software displayed above helps managing your Dual or Multiple Monitors / Display Devices with Keyboard Shortcuts, Desktop Shortcuts and with Graphical User Interface of the Software. Managing Mouse Cursor and Application Windows can significantly reduce the time and efforts required to manage your extra Monitors.