You can use Power Management of your Mouse or Keyboard to Wake a Windows Computer from Sleep mode. This post provides a quick way to Enable or Disable Mouse / Keyboard to wake Computer from Sleep mode. This can be really useful when you do have a Wireless Mouse , Wireless Keyboard or a Gaming Keyboard with Mouse and they automatically wake a Computer from Sleep Mode even when not requested. Whether you are using Windows 10, Windows 8, Windows 8.1 or even a Windows 7 Computer, the procedure outlined in this post can really help you control which device(s) can wake your Computer from Sleep Mode.
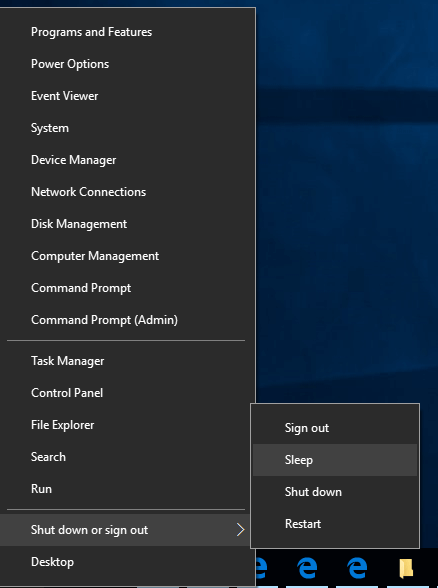
Send a Windows 10 Computer to Sleep Mode
There are multiple ways in which you can send your Windows Computer to Sleep Mode to save electricity consumed by Monitor / Display Devices and all the electronic components of your Computer including CPU, Motherboard, Hard Disk, Graphics Card, etc. A quick and easy way to send a Windows 10 Computer to Sleep mode is as displayed in the screenshot above. Just Right click on the bottom left corner of your primary monitor screen and navigate to the Sleep menu and click on it. The procedure to send other versions of Microsoft Windows like Windows 7, Windows 8, Windows 8.1 is similar and is easy to find and follow.
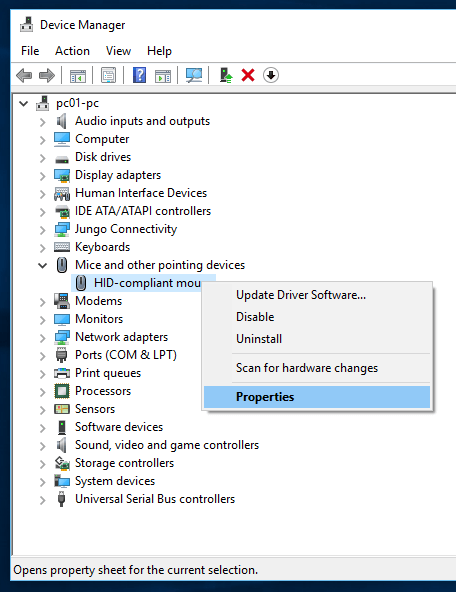
Open Properties of User Input Device from Device Manager configure Power Settings of the Device
In order to Wake the Computer from Sleep mode, you can provide Input to your Windows Computer with the help of Input Devices like Mouse, Keyboard, Track-pad, Joystick, etc. You can allow or prevent any input device to wake computer from Sleep mode by configuring it’s Power Settings. In order to open Power Settings of any User Input Device, open Device Manager, locate your Device and open it’s properties as displayed in the screenshot above. Note that in the above screenshot, the properties of HID compliant mouse are being opened to allow / prevent the HID Mouse to wake Computer from sleep mode.
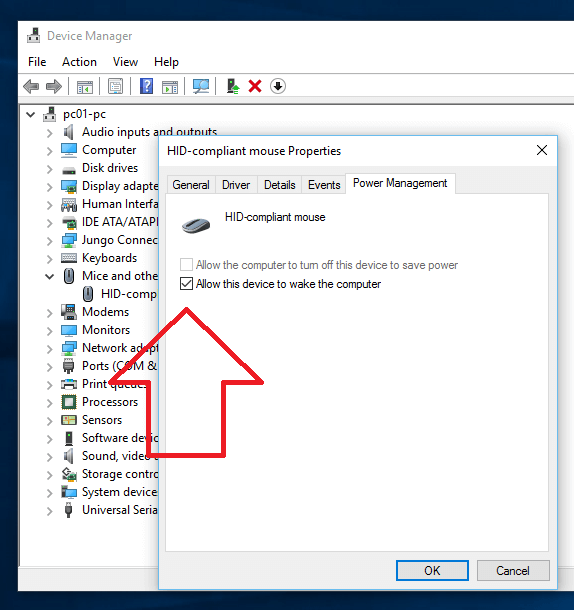
Power Management of User Input Device to Enable or Disable Device access to Wake Computer from Sleep
Note in the above Screenshot that HID Mouse is allowed to Wake Computer from Sleep. In case you would like to prevent Mouse from Waking up your Computer, just uncheck the checkbox Allow this device to wake the computer and click on OK to close HID-compliant mouse Properties Window. Once you have disabled Mouse to wake up the Computer from Sleep, moving Mouse cursor will not awake a computer from Sleep or Hibernation. By default Mouse and Keyboard are allowed to wake a Computer from Sleep, however if your Wired or Wireless Mouse / Keyboard is waking up the computer from Sleep on it’s own, you can use the Power Setting of the Device to prevent the device from waking up a slept computer.
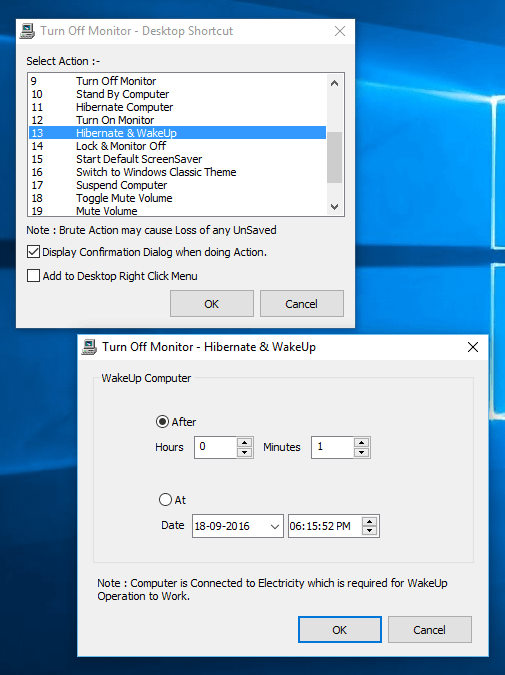
Auto Hibernate and Wakeup with Desktop Shortcut
In case you would like your Computer to to Automatically Hibernate at a specific date time and then Wakeup automatically, you can use the Auto Hibernate and Wakeup feature of the Turn Off Monitor Software. Once a Computer goes into Hibernation or Sleep mode, any Device allowed to Wakeup the computer can wake it up. Yes you can even press the Power Button to Wake the Computer and it cannot be disabled. The Automated Hibernate and Wakeup feature is useful when you do have single or multiple Windows Computer which are required to stay on for an extended duration, but you do not want to Shutdown them and still want to save Electricity.