This post talks about how you can change Display Resolution with a Desktop Shortcut or even copy the command line of the Desktop Shortcut to change Monitor Resolution from a batch file or any other application. When you have to switch between different Monitor Resolutions, using a Desktop Shortcut to change Monitor Resolution is definitely faster as compared to switching Screen Resolution with Control Panel settings of Windows 10.
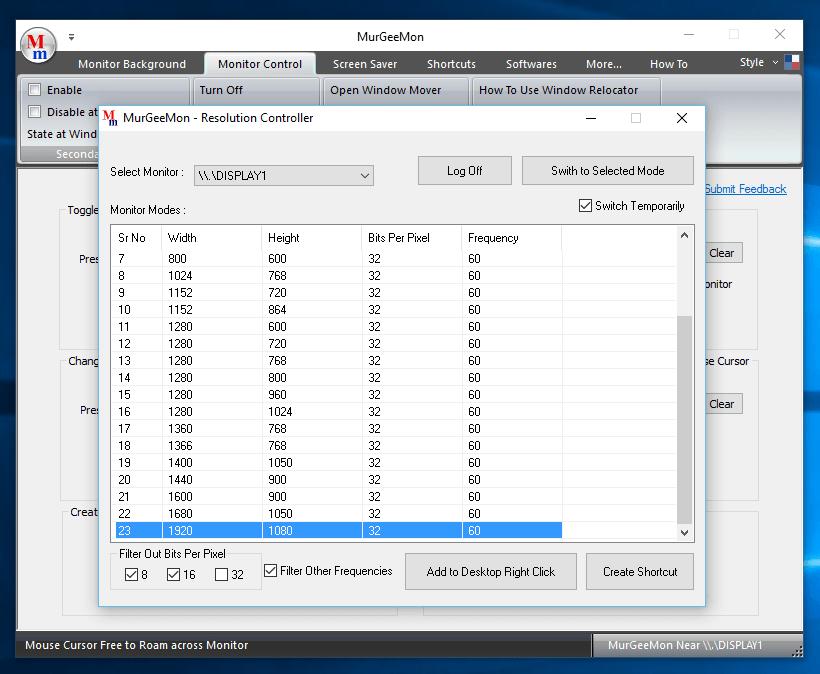
Desktop Shortcut to change Monitor Resolution on Windows 10
As displayed in the Screenshot above, creating a Desktop Shortcut to change Display Resolution is really easy and straightforward. The Desktop Shortcut created using this method does gets a unique name depending on desired Screen Resolution selected. In case you do have multiple Monitors connected to your Windows Computer, you do need to select appropriate Monitor from the Monitor Selection combo. To get started navigate to the Dual Monitor Software page, download & install the software, navigate to the Monitor Control Tab as displayed in the above screenshot and use Resolution Controller to create Desktop Shortcut to change Resolution of your Monitor.
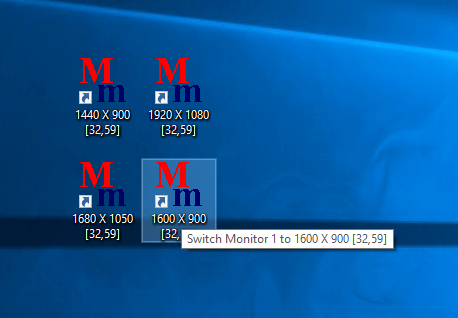
Change Monitor Resolution with Desktop Shortcut on Single or Multiple Monitor Windows Computer
The above Screenshot displays few Desktop Shortcuts created using the method described above to create Desktop Shortcuts to change Monitor Resolution. Note that apart from Display Resolution, bits per pixel and Monitor frequency is also configurable. The Desktop Shortcuts are named as per the Resolution selected and hence, you can locate the appropriate Desktop Shortcut easily and launch it to change Resolution of your Monitor or other Display Device easily and quickly.
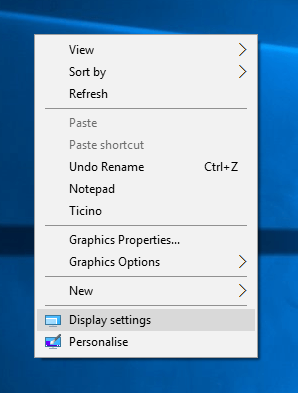
Display Settings in Right Click Menu of Desktop
In case you would like to use Control Panel of Windows 10 to change Screen Resolution, you can Right Click on Desktop and select the Display Settings Menu to launch Display Settings Screen of Windows 10. In the Display Settings Control Panel applet, you can view Recommended Display Resolution and also switch to some other Display Resolution. Colour Calibration, configuring Clear Type Text, Advanced sizing of text and other items and Display Adapter Properties are accessible and configurable.
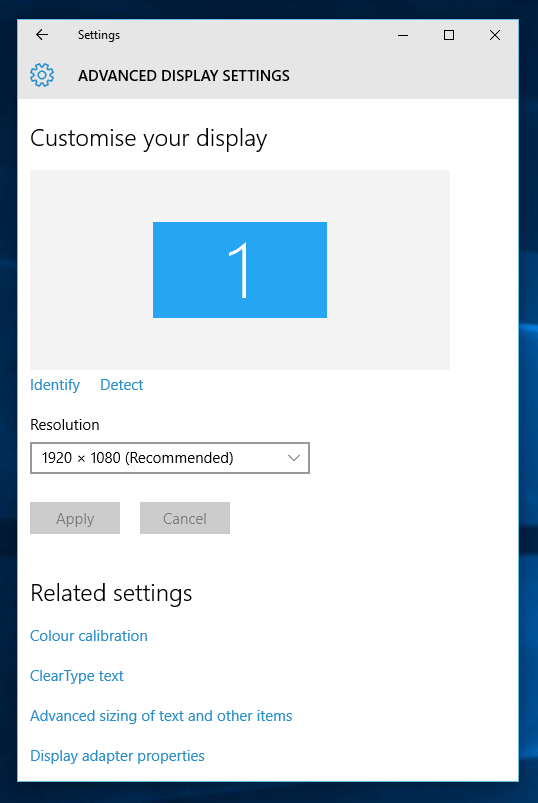
Advanced Display Settings of Windows 10
The Automatic Update system of Windows 10 does makes sure that your Monitor Resolution is selected to the best possible resolution. In most cases you would not need to change the Screen Resolution provided your Windows 10 computer is connected to internet and your computer is receiving updates from internet. When using Multiple Monitors in Clone Mode the effective Display Resolution of each Monitor is the largest possible Resolution supported by all the Monitors. On a Multiple Monitor Windows 10 Computer, Extended Mode allows individual Monitors to have their own specific Display / Screen Resolution which can be configured / changed with Desktop Shortcut or with the method described above.