Sharing your Screen is an easy way to communicate with distant people and this post talks about few ways to Share Screen data like Capturing Screenshot, Recording Video or using Remote Screen management Software Applications. Out of all the Screen sharing methods, capturing a Screenshot, saving it as an Image File and then sending the Image File by email or other communication methods is the most easiest way to share Screen data.
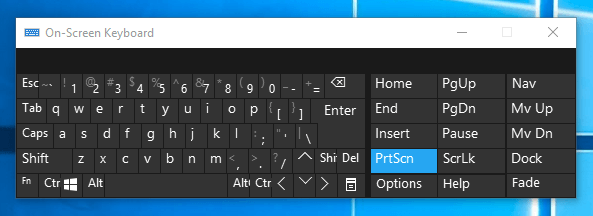
Share Screen Display with Screenshot
There are multiple ways to Capture Screenshot supported by Windows Operating System itself. The preferred Image type is PNG format and provides minimal Image File Size with good quality Screen Sharing. The Capture Screenshot post talks about various ways in which a Screenshot can be captured to be shared with Customer Support for fault finding, with friends or family members for assisting in some technical process, etc. In case capturing Screenshot and saving it as an Image file seems too much technical for you, just capture an Image with your Phone Camera and share it to make sharing really easy and quick.
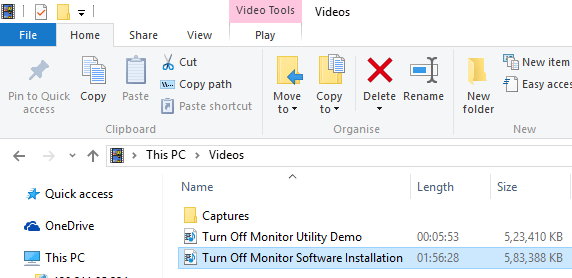
Screen Sharing with Screen Recording in Video File
Recording a Video of your Screen is another good and effective way to Share Screen data. There are lots of Screen Recording Software Applications provided by Microsoft and other Software developers which allow you to record Full or partial Screen of your Monitor. Before starting to Record and share, make sure that you do understand that the Video File size is dependent on Duration of Recording and Dimensions / Resolution of your Recording. Another important aspect to consider before recording a video of your Screen and sharing is that you must make sure that confidential data is not displayed in the Screen Recording.
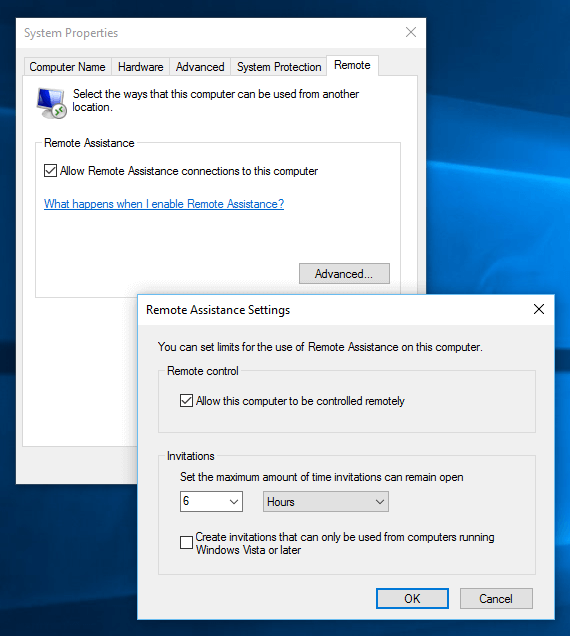
Remote Assistance for Screen Sharing on Windows
When using a Computer on Network, you can use Windows Remote Desktop to view Screen of any other Computer Monitor which has Remote Screen Sharing enabled. In case you would like to share your Screen with friend or technical support, you can use Remote Assistance functionality provided by Windows. This Remote Assistance feature is available for all editions of Windows versions like Windows Professional, Windows Home Edition, etc. On the other hand, the Remote Desktop functionality is available in Professional and some other Editions of Microsoft Windows. Yes you can use 3rd party Software Applications like Teamviewer, ShowmyPC, Screenleap, etc.
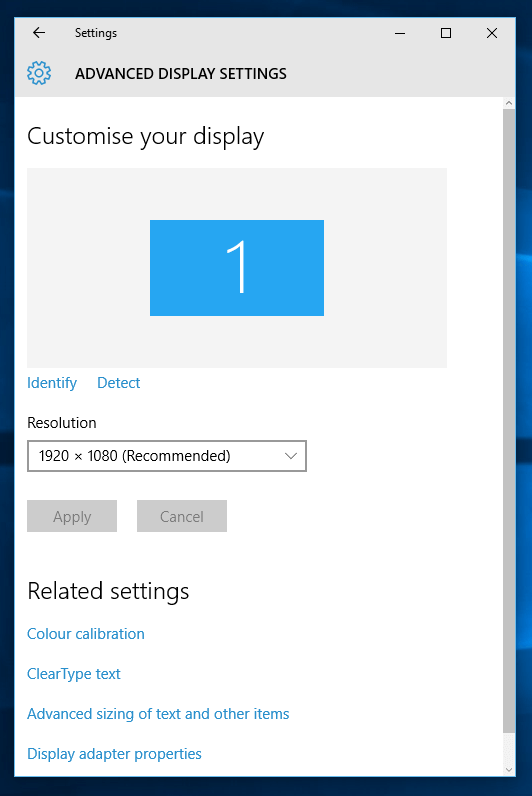
View or Manage Virtual Desktop Spanning Multiple Monitors from Display settings
All Screen sharing methods outlined above does require some kind of Data Transfer. Whether you Screen Data is stored as a single Image File, Recorded in a Video or Screen data transferred directly over Network, the smaller the Data to share, faster would be the communication. When using Dual or Multiple Monitors connected with your Windows Computer, make sure that you do share Screenshot of appropriate Monitor(s) only and not of all Monitors, similarly when recording Video, do make sure to record only specific part from the huge Virtual Desktop Area.