You Monitor’s Screen Resolution is as displayed by your Monitor / Display Settings. When using Windows 10, you can easily find your Screen Resolution by following the steps outlined in this post. The Maximum and Minimum Screen Resolution supported by your Windows Computer is dependent om the Graphics Card and your Monitor. Desktop or laptop Motherboards do have in built graphics card and when you want to extend your Computer’s ability to display more number of monitors, you can install extra Graphics Cards using USB 3.0 or PCI Express slots. Yes every Monitor or Display Device does supports a Maximum and Minimum pre-defined Display Resolution. Yes there are lots of things involved with Display Graphics and lets’s start with Screen Resolution as displayed by your Windows Operating System.
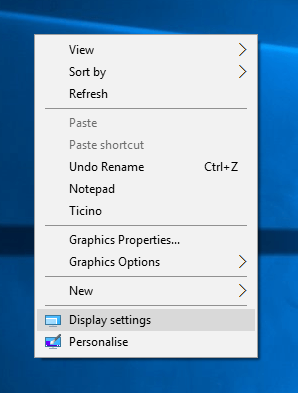
Display Settings in Right Click Menu of Desktop
To get started with finding your Screen Resolution, right click on your Desktop and launch Display settings as displayed in the screenshot above. The above Screenshot has been captured on a Windows 10 computer and depending on the version of Windows Operating System installed on your Computer, the display text of your right click menu can be different.
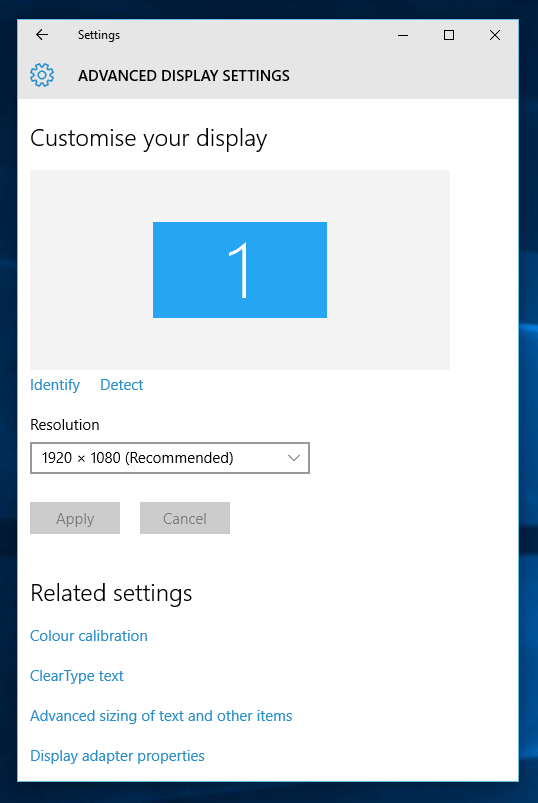
Advanced Display Settings of Windows 10
On Windows 10, the Screen Resolution of your computer is displayed in the Advanced Display Settings as displayed in the screenshot above. The Current Monitor Resolution is displayed by the advanced Display Settings of Windows 10 and it also allows you to change your Monitors’ Screen Resolution to a different Resolution. In case you are using a Ultra HD Monitor with appropriate Graphics Card, you can surely reduce current Display Resolution to increase the size of text and other graphical things on your Monitor. You can even change other settings and Change Orientation of your Monitor from Advanced settings of your Windows 10 Computer. In most case, you do not need to change your Monitor’s Screen Resolution from the default Recommended Screen Resolution, yes in case you do wish to change your Monitor’s Screen Resolution, you can switch to a different Screen Resolution from Advanced Display Settings of Windows 10.
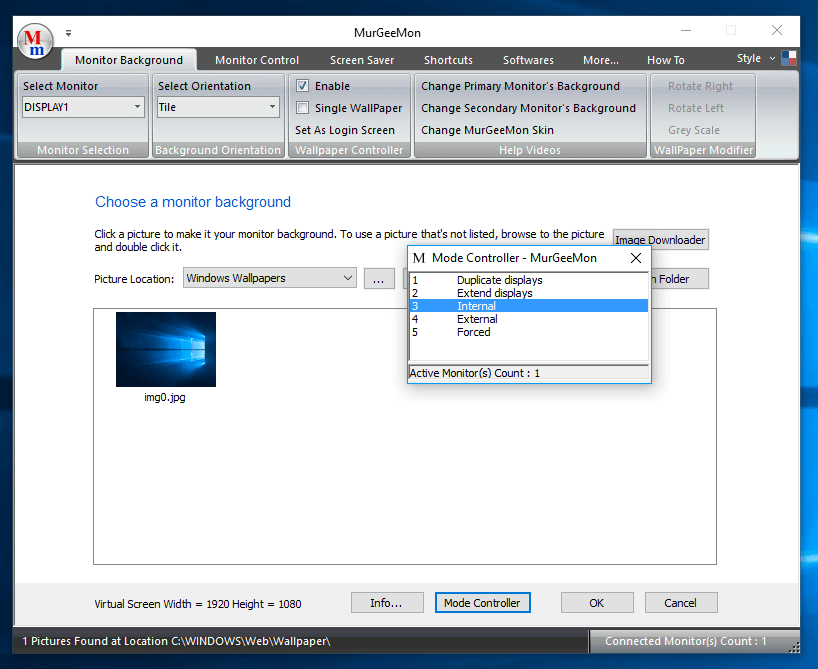
Multiple Monitor Mode and Display Resolution
When using Dual or Multiple Monitors, your Screen Resolution is dependent on the Monitor Mode selected. In case of Clone Mode, all your Monitor(s) connected to your Windows Computer do have the exact same Display Resolution irrespective of Resolution supported by Graphics Card or Monitor / Display Device. Windows automatically selects the Maximum Screen Resolution supported by all Monitor(s) connected to the Computer in Clone mode so that exact same screen is displayed across Monitor(s). Depending on your physical size of your Monitor, the Screen text and Graphics of your different Monitor(s) may appear different but the Screen Resolution of your Monitor(s) as perceived and interpreted by Windows remains the same in case of clone mode. In case of Extended Mode, every Monitor can have different Screen Resolution as supported by appropriate Graphics Card, Monitor Cable and actual Monitor / Display Device.